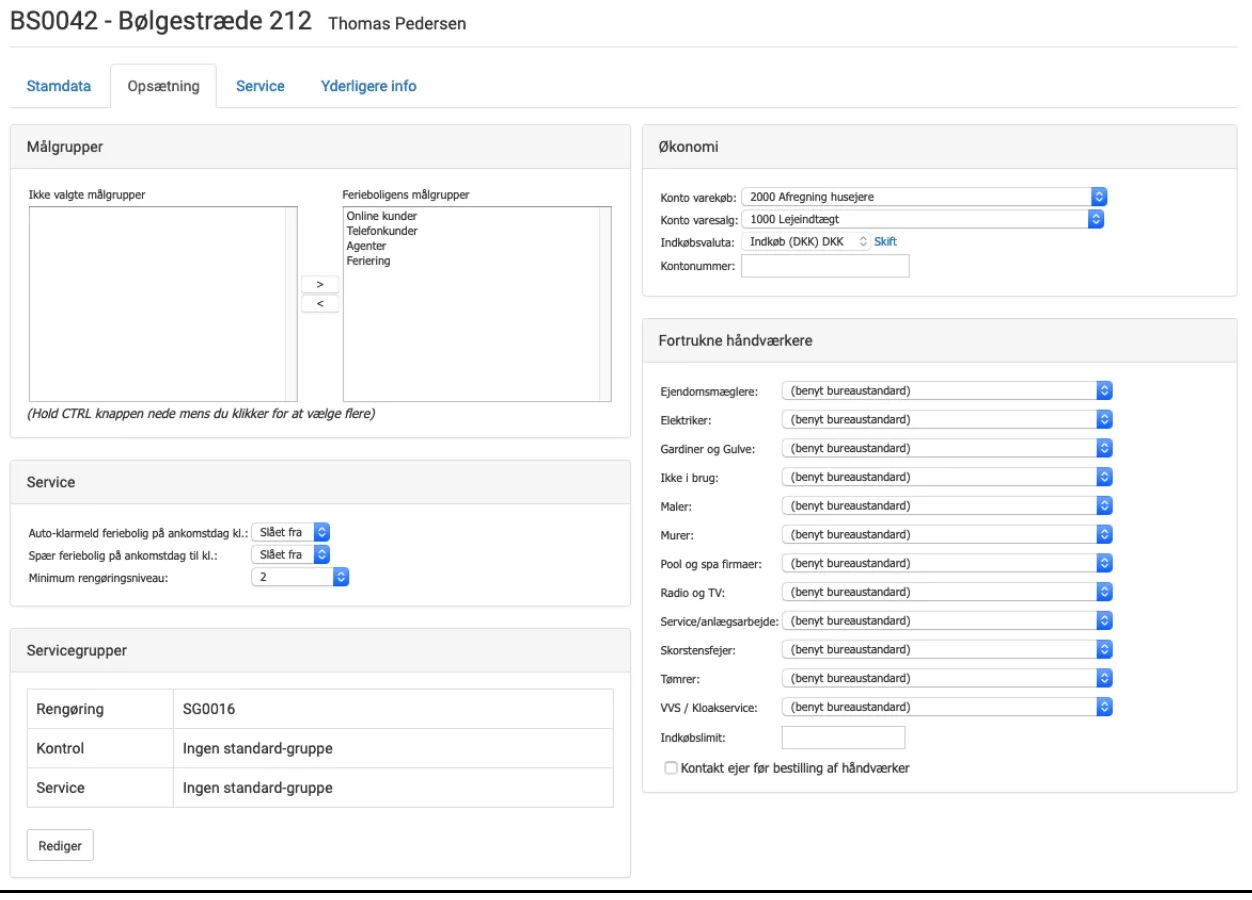Feriebolig - stamdata
Feriebolig er en fælles betegnelse for alle udlejningsenheder, som du opretter i BookingStudio, f.eks. sommerhus, ferielejlighed, hytte med mere. For nemhedens skyld bruger vi betegnelsen “feriebolig” i artiklen, men det kan sagtens hedde noget andet hos dig.
Denne vejledning hjælper dig med at oprette stamdata for en feriebolig. Når stamdataene bliver gemt, kommer der flere menupunkter frem i menubaren. Oprettelse af disse punkter er beskrevet i andre artikler.
Inden du går i gang
Sektion kaldt “Inden du går i gang”Før du opretter en feriebolig, skal kreditor (husejeren) og lokationen være oprettet i BookingStudio. Desuden skal der være oprette en kontofor køb og salg til registrering af lejen.
Sådan gør du
Sektion kaldt “Sådan gør du”Gå i Administration -> Ferieboliger. Klik på “Opret feriebolig”.

Et nyt vindue dukker op, og her skal ferieboligtypen vælges. Når det først er valgt, så kan det ikke ændres mere.
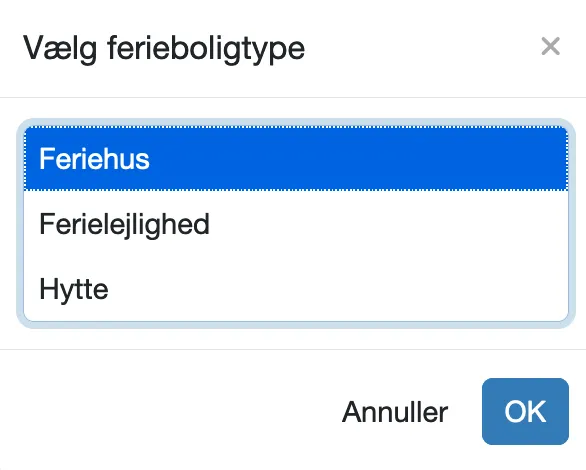
Udfyld stamdata
Sektion kaldt “Udfyld stamdata”Felterne på stamdata siden kan være lidt anderledes end vist her. Felter kan til/fra vælges under kontrolpanelet->ferieboligtyper. Disse 8 punkter skal udfyldes.
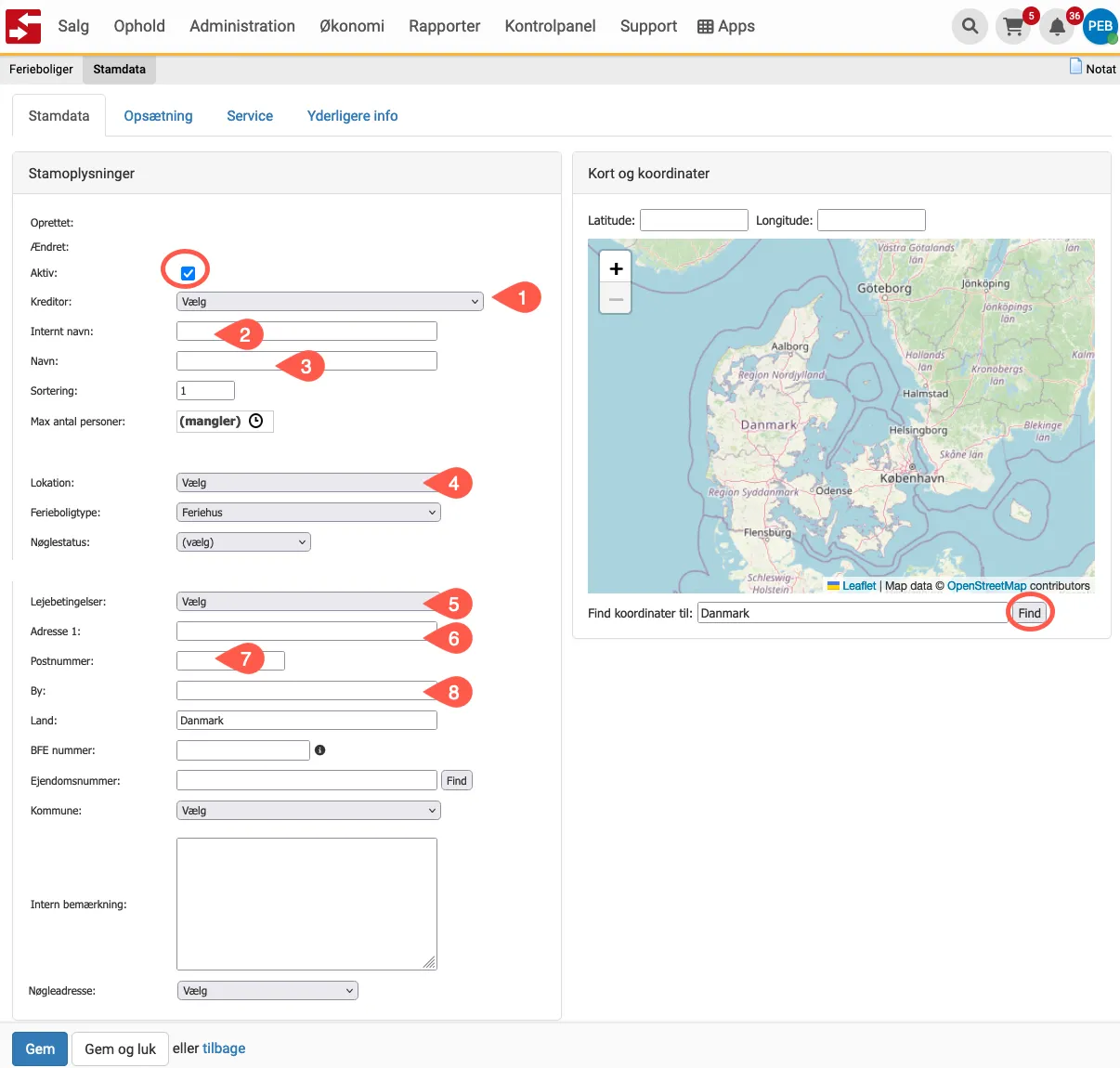
-
Kreditor - Vælg husejeren i listen.
-
Internt navn - For at gøre det nemt, anbefaler vi, at der bruges samme navn/nummer her, som for kreditor (hvis kreditor kun har en feriebolig) - f.eks. BS10023.
-
Navn - det kan være en gentagelse af det interne navn.
Sortering - det er ikke nødvendigt at udfylde dette felt, men det kan bruges til at bestemme hvilken rækkefølge ferieboligerne skal vises i. Det laveste nummer vil blive vist først. Flere ferieboliger kan have samme sorteringsnummer, hvilket betyder de vægtes lige meget.
Max antal personer - skriv antal.
Hvis perioden ikke udfyldes, så gælder max antal personer i ferieboligen uendeligt. Du kan tidstyre max antal personer, hvis der senere kan være flere/færre personer i ferieboligen.
Antal personer bliver vurderet ved en booking, og der vurderes ud fra ankomstdatoen. -
Lokation - du kan kun vælge en lokation med 3 prikker foran. Her et eksempel:
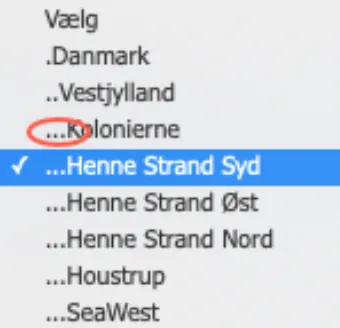
Ferieboligtype - dette felt er automatisk udfyldt og kan ikke ændres
Nøglestatus - kan bruges, men er ikke nødvendigt. Det er til intern info.
Her kan man vælge mellem: “Bureauet mangler nøgler”, “Bureauet har nøgler” eller “Klar til udlejning” -
Lejebetingelser - her kan du vælge mellem dine oprettede lejebetingelser.
Læs evt. mere om lejebetingelser her. -
Adresse 1 - ferieboligens adresse
-
Postnummer - udfyld
-
By - udfyld
Land - udfyld
BFR (Ejendomsnummer & Kommune) - skal udfyldes, hvis ferieboligen skal indberettes til SKAT.
BFE nummeret kan evt. søges på www.boligejer.dk. Skriv adressen på ferieboligen og kig i BBR rapporten. Her står BFE nummeret.
Ud for ejendomsnummer er der en funktionsknap “Find”.

Klik her og systemet søger i servicen Dawa (Danmarks Adressers Web API) efter den adresse, der er angivet på ferieboligen.
Hvis der findes et (og kun ét) match, så opdateres feltet “Ejendomsnummer” med det, der blev fundet i Dawa.
Hvis der ikke blev fundet noget match, eller hvis der var flere der matchede adresseoplysningerne (f.eks. ved etageejendomme), så kommer der en fejlmeddelelse.Intern bemærkning - her er plads til at skrive en kommentar
Nøgleadresse - vælg mellem dine oprettede nøgleadresser (hvor ferieboligens nøgle bliver udleveret fra)
Kort og koordinator
Adressen på ferieboligen blev indtastet tidligere, og vises nu under kortet.Klik på knappen “Find”, og boligens placering vil blive vist på kortet. Du kan evt. flytte placeringen på kortet med musen.
Afslut med at klikke på “Anvend”.
Gør ferieboligen aktiv (ving af i øverste felt) og gå videre til næste fane “Opsætning”.
Tryk først på gem, når næste fane er udfyldt.
Udfyld fanen: Opsætning
Sektion kaldt “Udfyld fanen: Opsætning”Disse 4 punkter skal udfyldes.
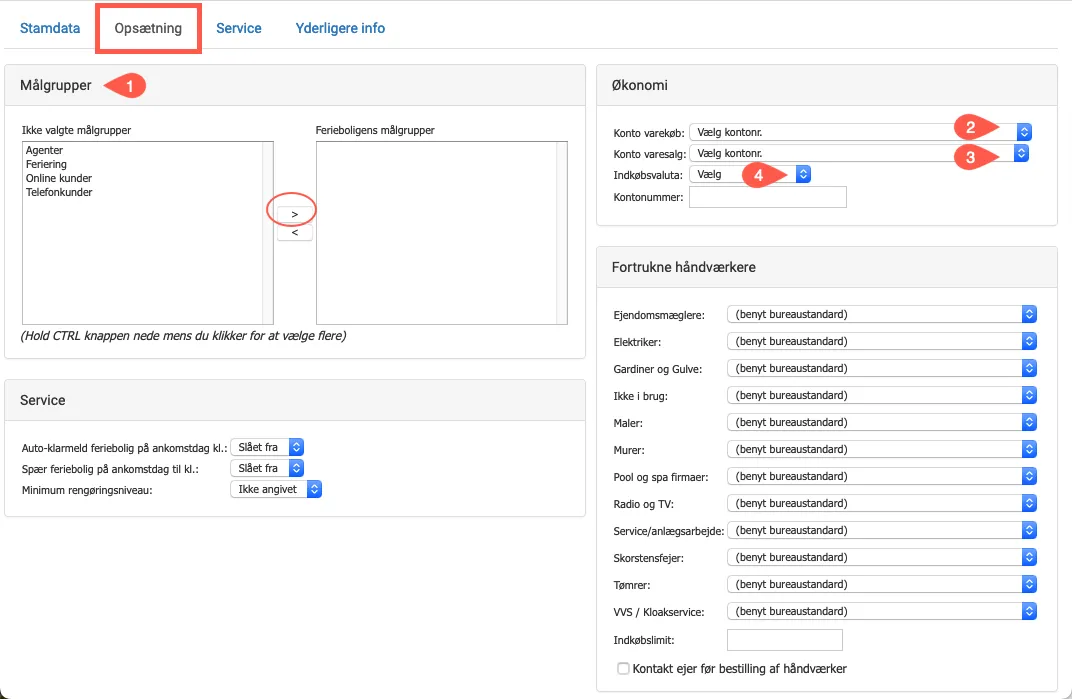
-
Målgruppe - vælg de grupper, der må se og booke feriehuset. Flyt dem over ved at trykke på den sorte pil, der peger mod højre (hold Shift nede for at markere flere målgrupper på en gang)
-
Konto til varekøb - vælg den konto, hvor køb (afregning husejer) konteres
-
Konto til varesalg - vælg den konto, hvor salg af ferieboligen konteres
-
Indkøbsvaluta - vælg den valuta husejeren skal afregnes i
Service - kan bruges, hvis du benytter BookingStudio’s rengøringsstyring
Fortrukne håndværkere - hvis du har oprettet håndværkere i BookingStudio, så kan du vælge en foretrukken håndværker, der skal bruges. Det er til intern information.
Klik på Gem.
Yderligere faner
Sektion kaldt “Yderligere faner”Nedenstående eksempler på faner (“Service” og “Yderligere info”) er ikke en del af BookingStudios standard opsætning, men kan bestilles. Du kan få lavet en eller flere faner med de felter, du har brug for til ekstra oplysninger om ferieboligen, der skal bruges internt.
Eksempel 1 - Service:
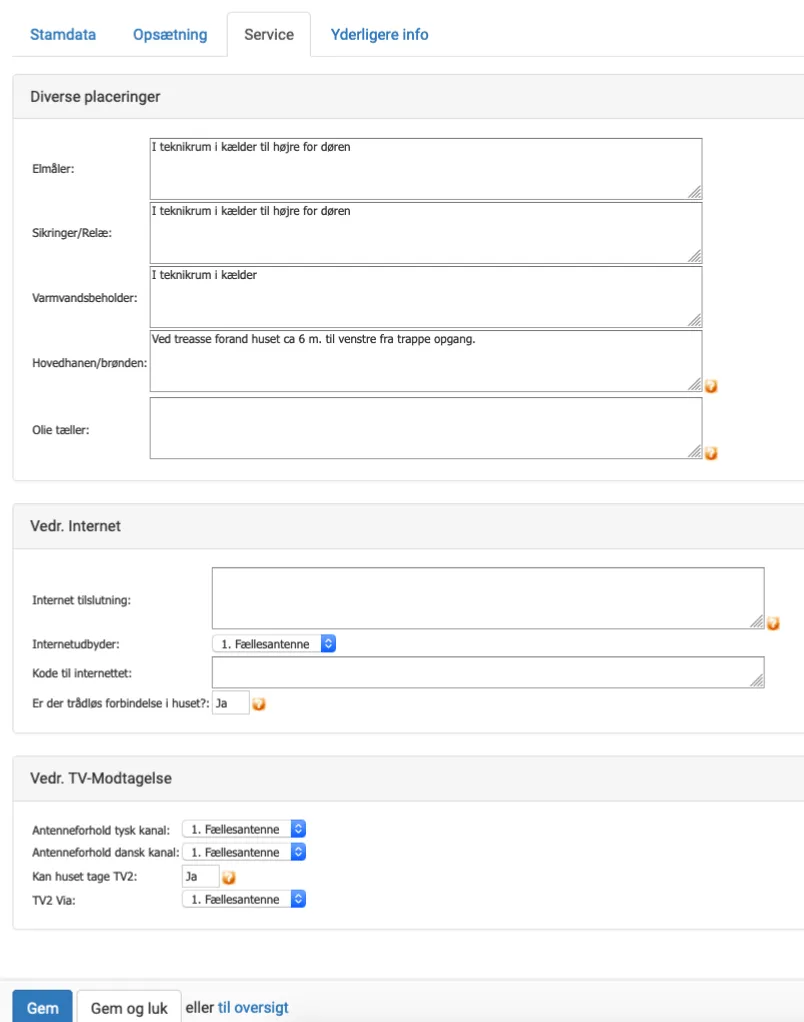
Eksempel 2 - Yderligere info:
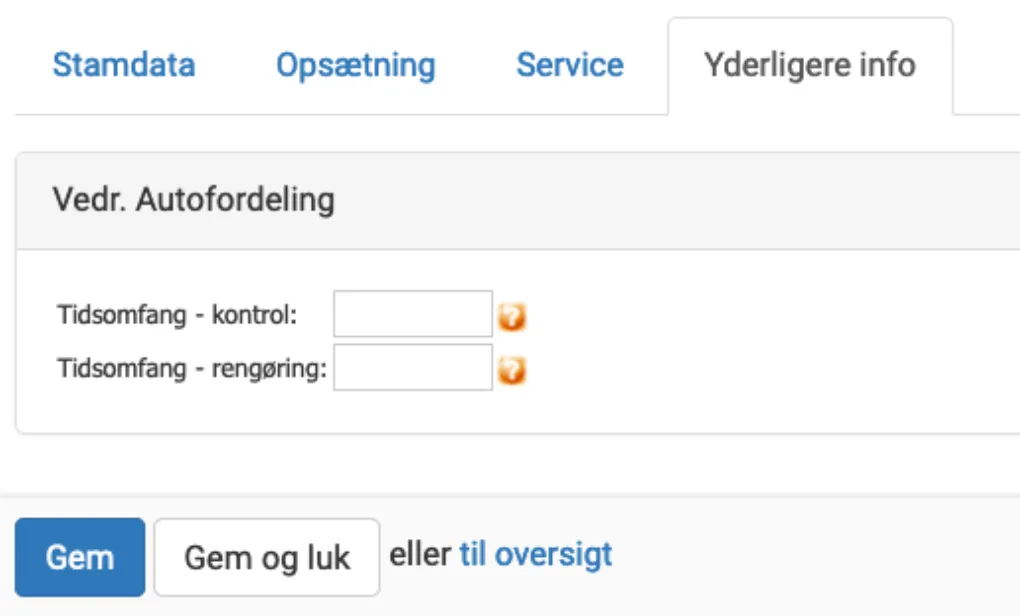
Eksempel på en udfyldt feriebolig
Sektion kaldt “Eksempel på en udfyldt feriebolig”Stamdata
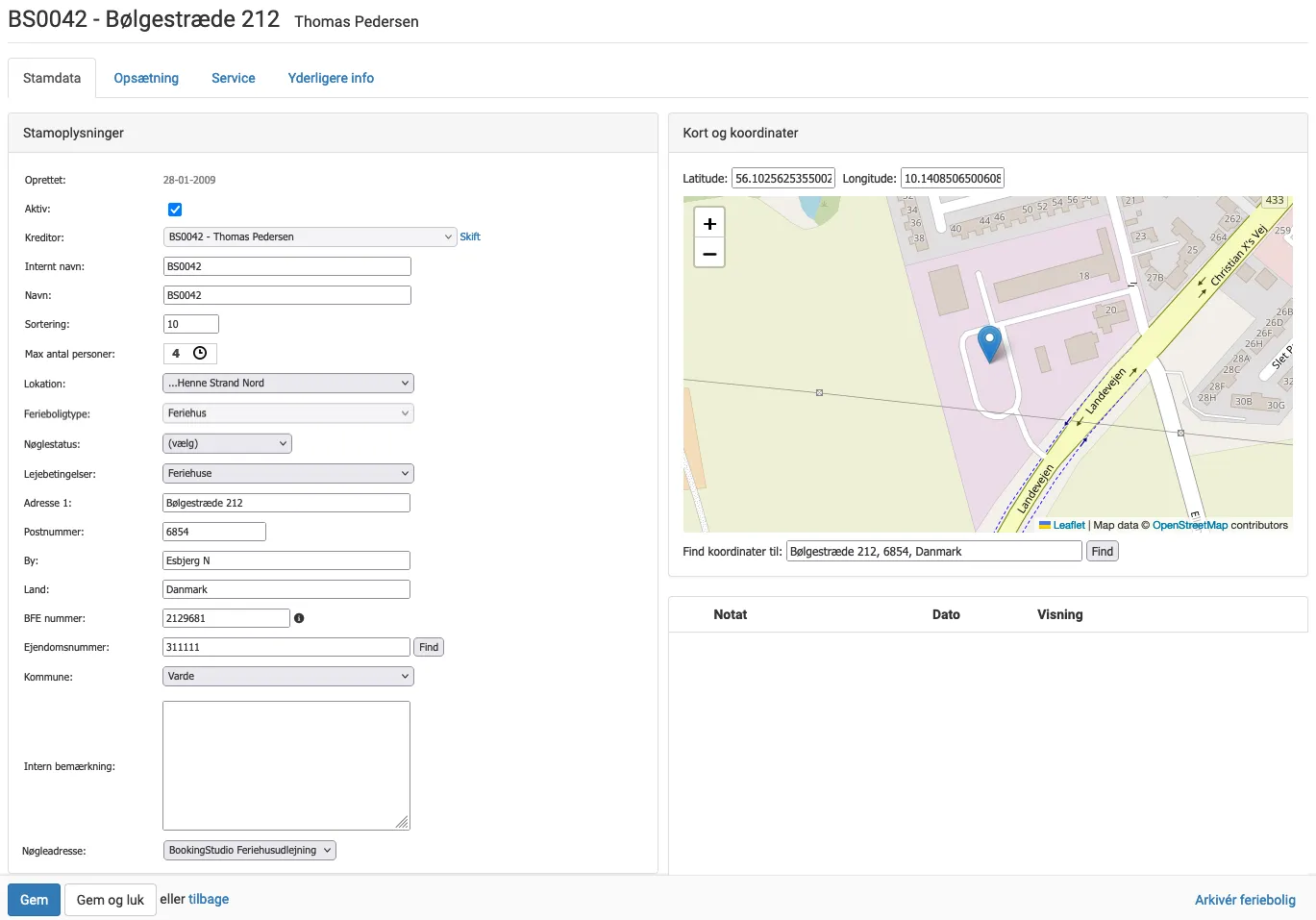
Opsætning