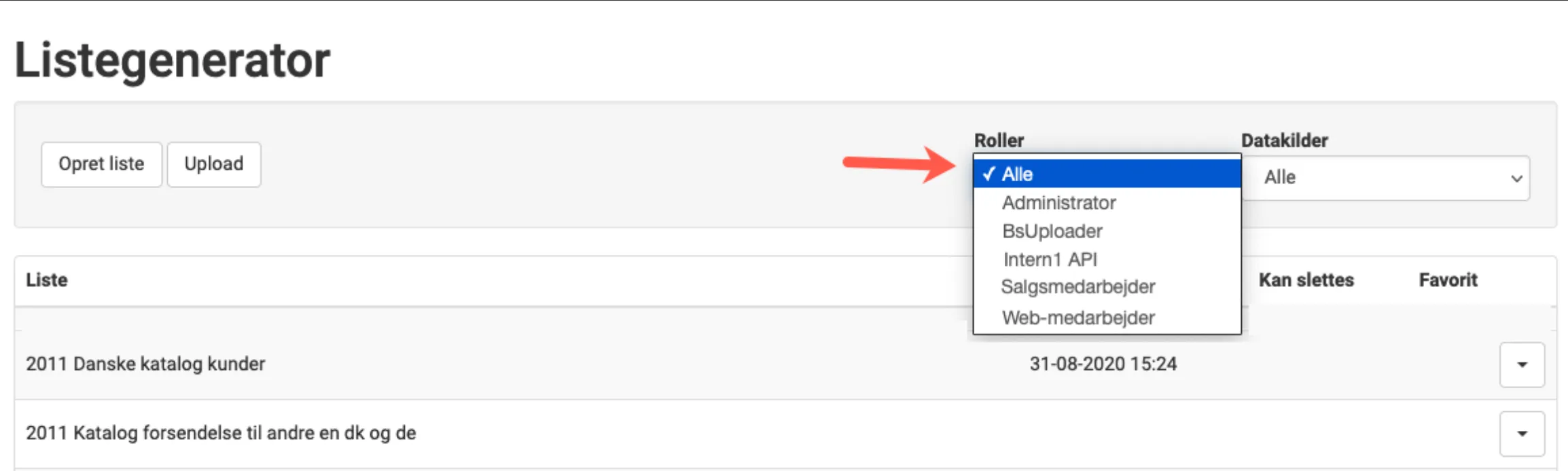Brugerroller - styring af rettigheder i BookingStudio
Med brugerroller kan du give brugerne forskellige tilladelser til, hvad de må i dit BookingStudio system.
Gå til menuen: Kontrolpanelet -> Oversigt. Søg “Brugerroller”
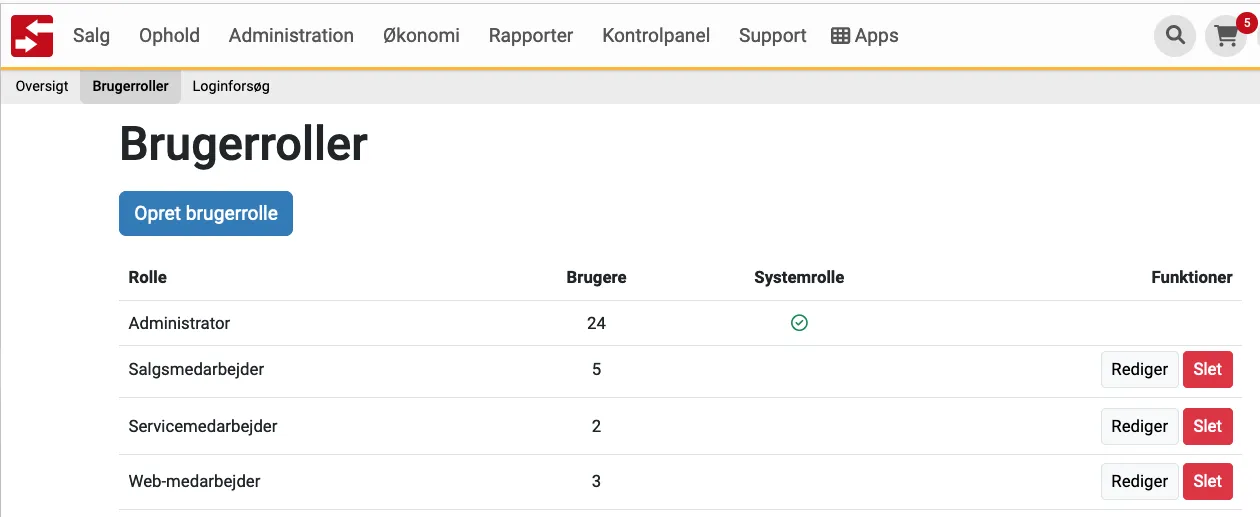
Her kan du se en liste over de roller, der er oprettet oprettet i systemet, og du kan se, hvor mange brugere, der er tilknyttet til rollen.
En Administrator-rolle har fuld adgang til hele systemet og kan ikke redigeres eller slettes. Øvrige roller kan have begrænset adgang. Ved at klikke på “Rediger” knappen ud for en rolle, kan du se hvilke tilladelser, der er givet.
Ligeledes kan du oprette alle de roller, du har behov for.
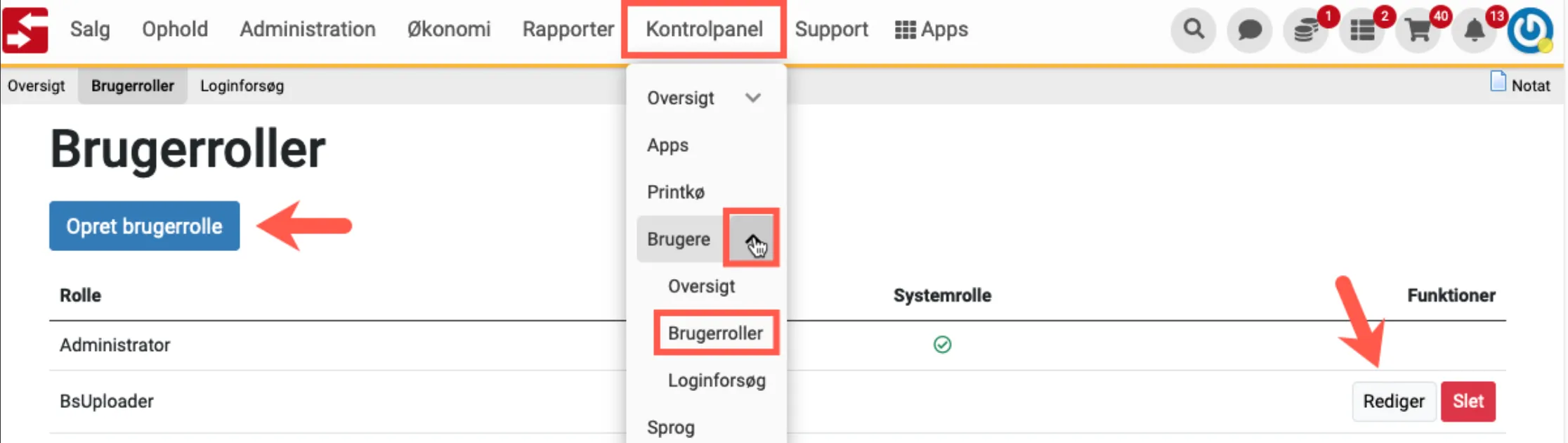
Fanerne for en brugerrolle
Sektion kaldt “Fanerne for en brugerrolle”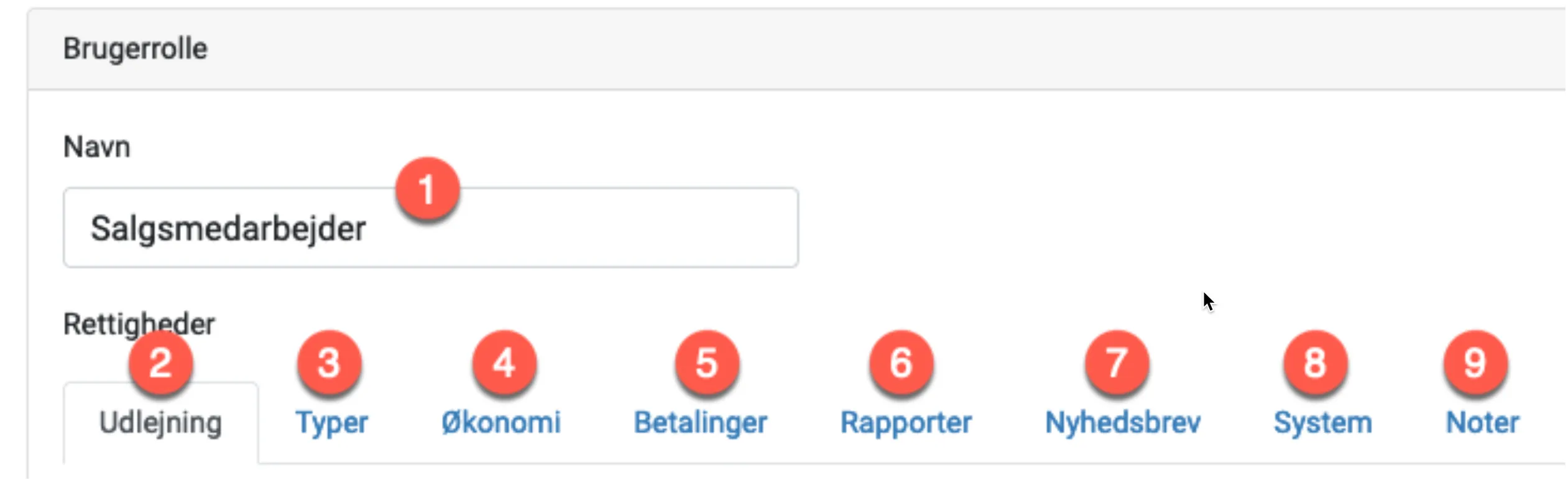
- Her står navnet på brugerrollen
- Udlejning - disse felter bruges ofte dagligt af bureaumedarbejdere
- Typer - her vælges hvad brugeren må i kontrolpanelet
- Økonomi - Foruden bogholderiet, så indstilles det her, hvis f.eks. frontpersonalet skal have lov til at håndtere indbetalinger
- Betalinger - dette er salg til debitor og afregning af kreditor
- Rapporter - her angives hvilke rapporter brugerrollen må se
- Nyhedsbrev - mange bureauer har deres eget system til dette, og kan se bort fra denne fane
- System - disse felter bruges af bureaumedarbejdere, men ikke så tit som under fanen Udlejning
- Notater - et notat her vil kun blive vist under denne brugerrolle på denne side for indstillinger
Opret en ny brugerrolle
Sektion kaldt “Opret en ny brugerrolle”Klik på knappen “Opret brugerrolle”.
Giv rollen et navn f.eks. “Web-medarbejder”.
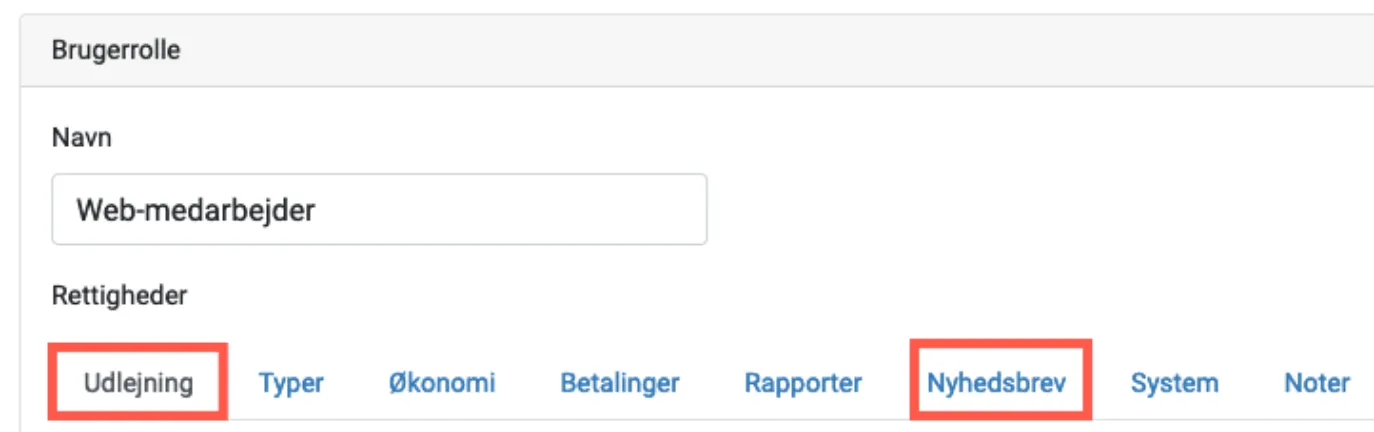
Hvad må brugeren få adgang til?
Det er nu muligt at gå i de forskellige faner og tildele forskellige rettigheder.
F.eks. skal denne brugerrolle “web-medarbejder” måske have tilladelser i fanerne Udlejning og Nyhedsbrev.
I fanen Udlejning vælger vi bl.a. at vedkommende må se info på lokalitet og kreditor - men må ikke rette eller slette dem.
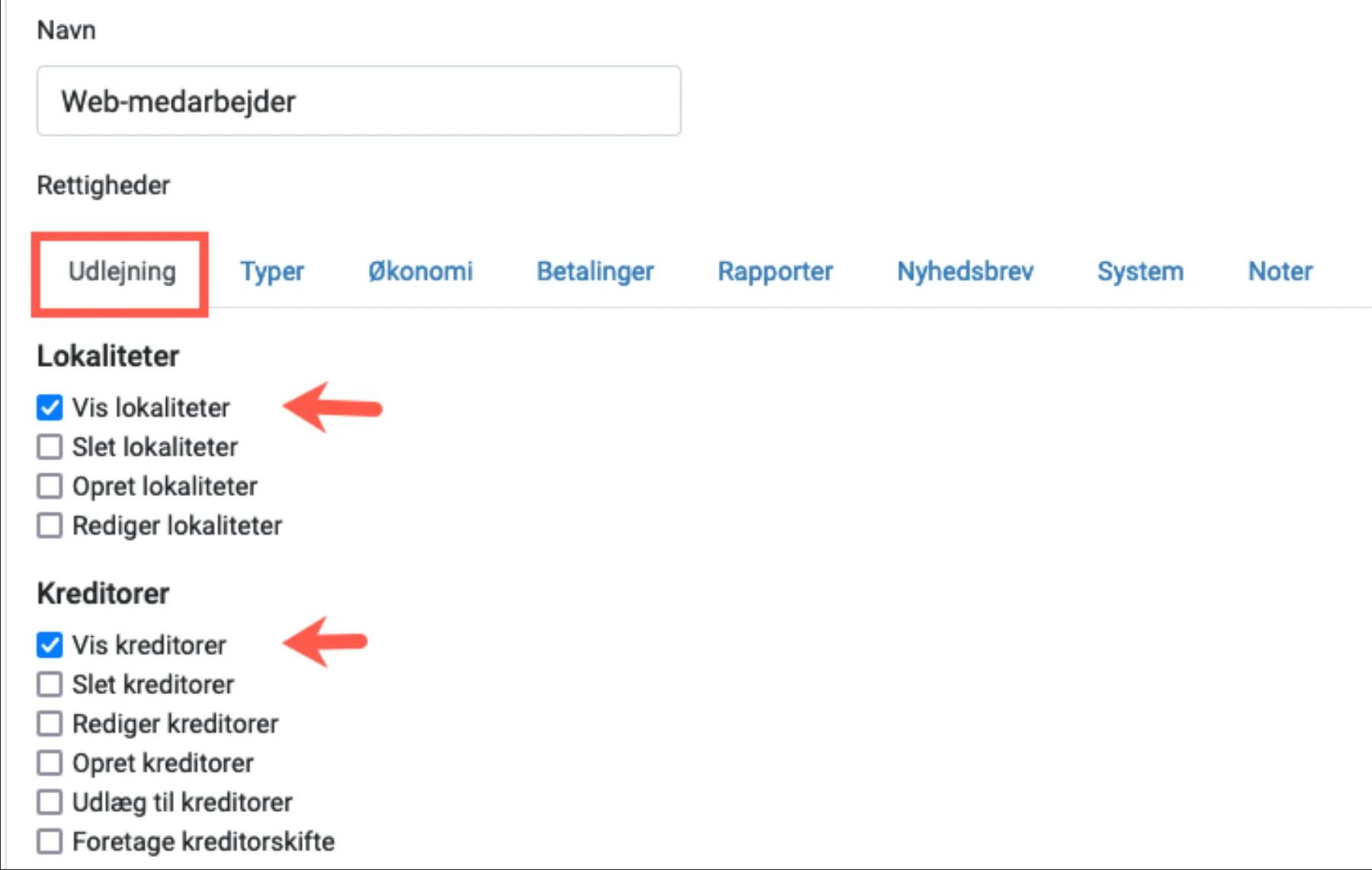
Vedkommende må til gengæld se, tilføje, redigere og slette billeder på ferieboliger. Men må ikke oprette eller ændre i rabatter.

Gå videre til næste fane - sæt flueben i de ting som brugerrollen må få rettigheder til. Klik Gem nederst på siden.
Tilknyt brugerrollen til en bruger
Sektion kaldt “Tilknyt brugerrollen til en bruger”De roller, der er oprettet, kan tilknyttes på den enkelte bruger.
Gå til Kontrolpanel -> Brugere og klik på den enkelte bruger.
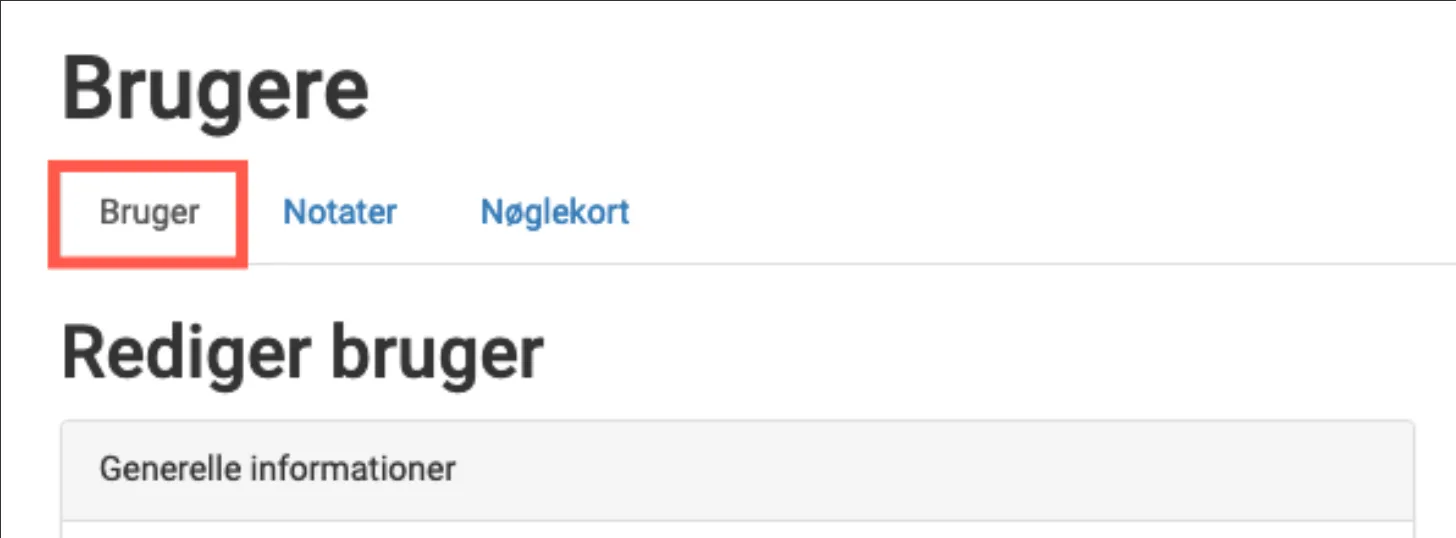
Nederst i fanen Bruger er der et område til brugerroller. Find din oprettede brugerrolle, og klik på den for at markere tilknytning.
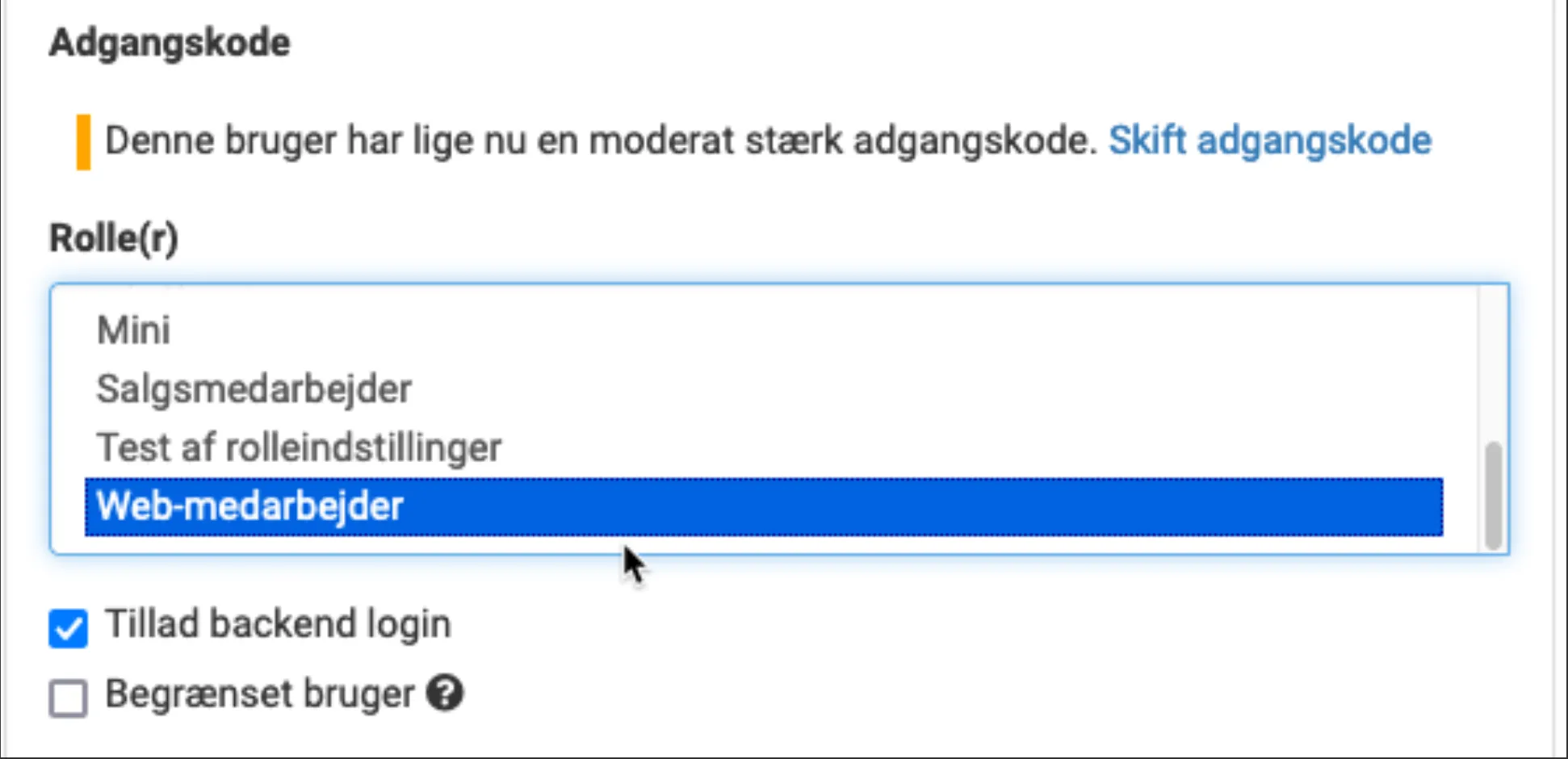
Det er muligt at have flere brugerroller tilknyttet på en bruger.
Test og hjælp til oprettelse
Sektion kaldt “Test og hjælp til oprettelse”Når du opretter en brugerrolle, så lav en testbruger, som du kan teste rollen på. Når du logger på som testbrugeren, klik på de ting du ønsker skal være muligt for brugeren. Hvis ikke det kan lade sig gøre, så viser systemet, hvad der mangler at blive vinget af, for at det er muligt.
F.eks. hvis jeg vil se kalenderne på en feriebolig (som testbruger, og der kun er vinget af i “Anvende sæsoner”), så får jeg denne besked:
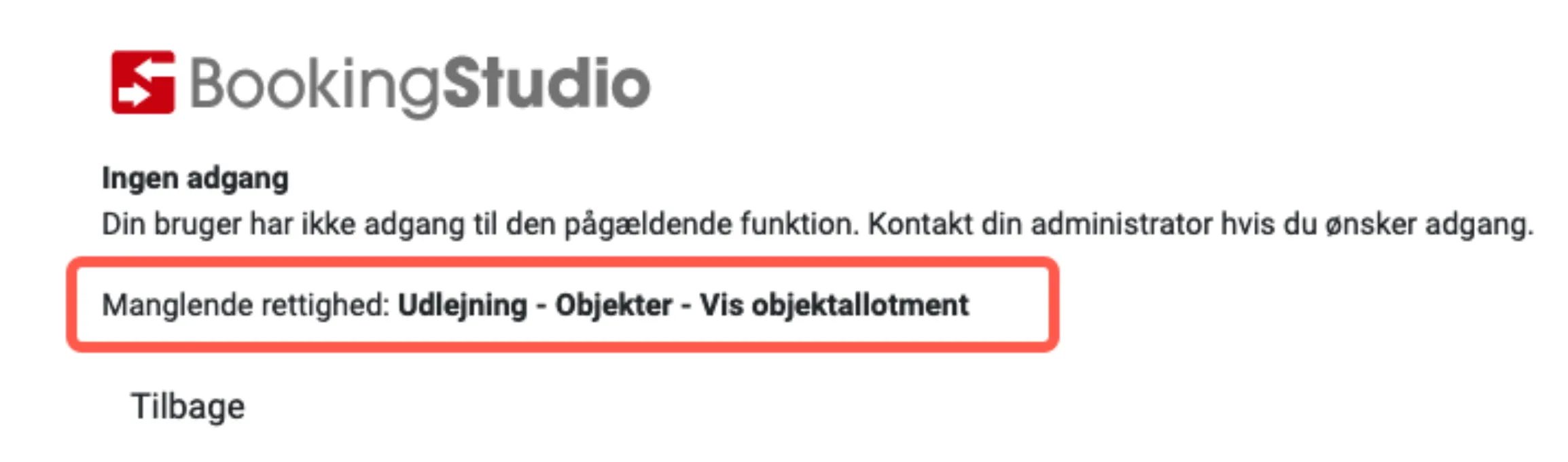
Her skal du (logget ind som administrator) gå til brugerrollen -> fanen “Udlejning” -> finde området med “Objekter” -> vinge af i “Vis objektallotment”.
Systemet viser kun én manglende rettighed ad gangen, så det er muligt, du skal processen igennem flere gange før den er endelig oprettet.
Se hvem, der er tilknyttet en bestemt brugerrolle
Sektion kaldt “Se hvem, der er tilknyttet en bestemt brugerrolle”Under oversigten Brugerroller kan man se hvor mange brugere, der er tilknyttet en rolle. I dette eksempel er der 3 brugere tilknyttet rollen som salgsmedarbejder.
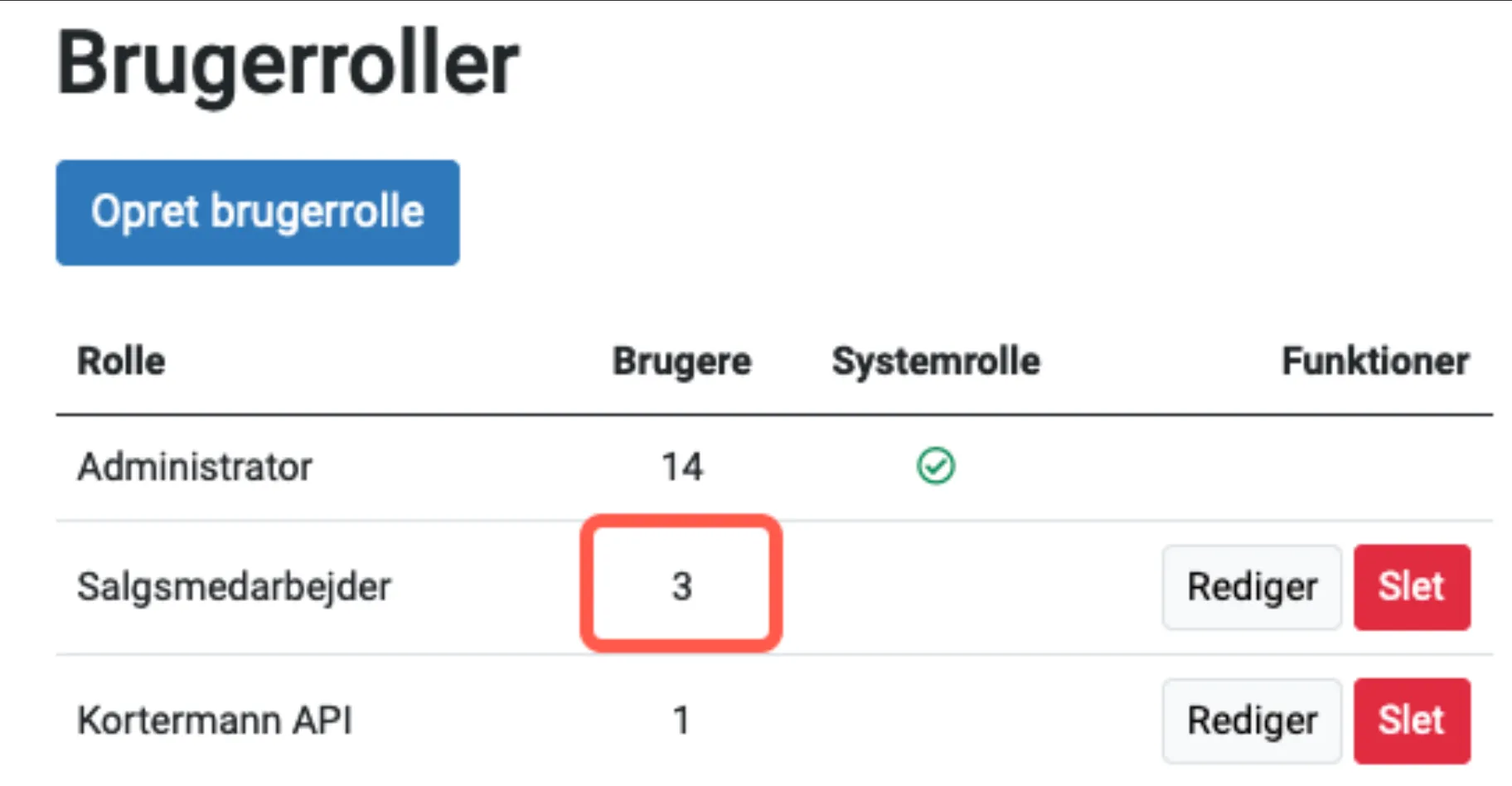
Hvis du vil se hvem disse 3 personer er, så gå til siden Kontrolpanel-> Brugere.
Klik på knappen “Brugerroller:…”, og du får en liste frem med alle dine brugerroller.
Her kan du klikke på den ønskede rolle (“salgsmedarbejder”), og en liste med brugerne kommer frem.
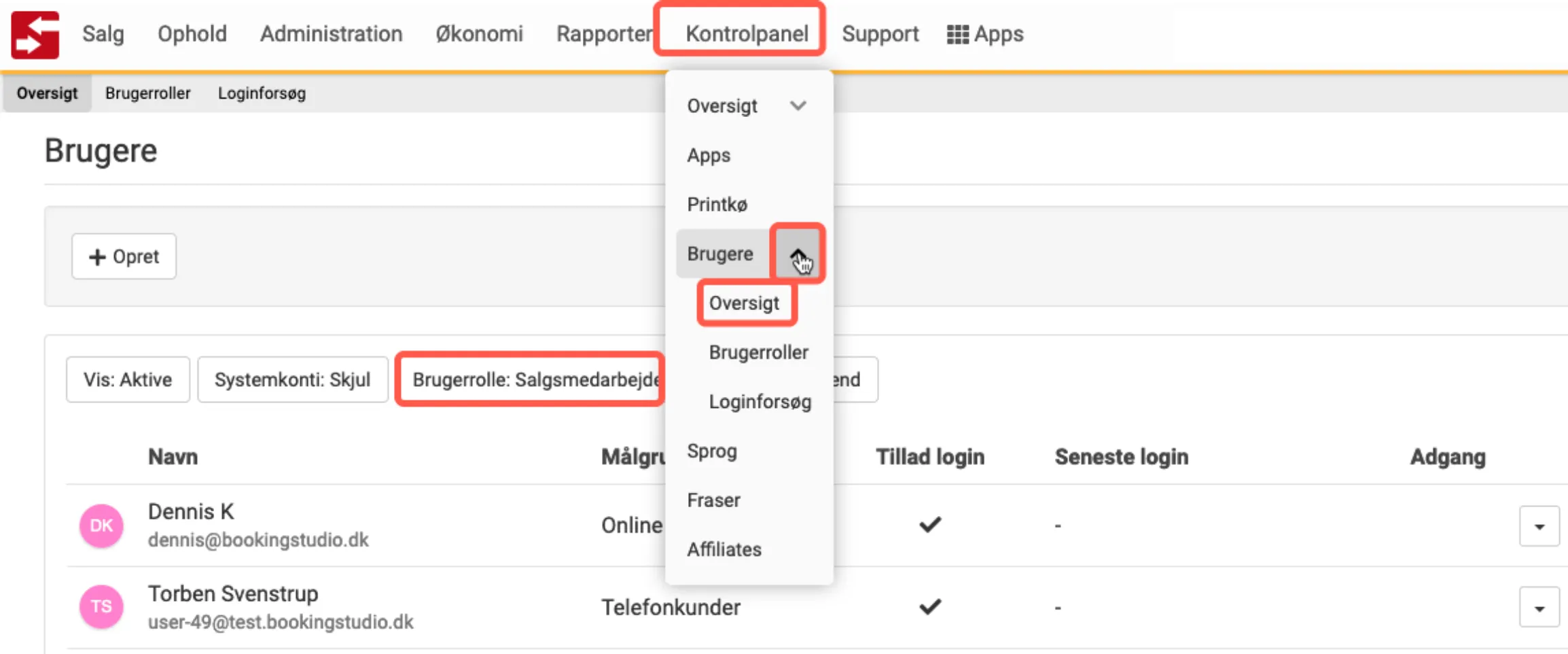
Giv adgang til en APP via brugerrollen
Sektion kaldt “Giv adgang til en APP via brugerrollen”Via den enkelte app er det muligt at give brugere adgang. Det kan gøres ved at vinge af i en brugerrolle eller klikke på den person, der må få adgang.
Gå til AppStore. Klik på den ønskede app f.eks. Vagtplanlægning og klik på “Brugerindstillinger”.
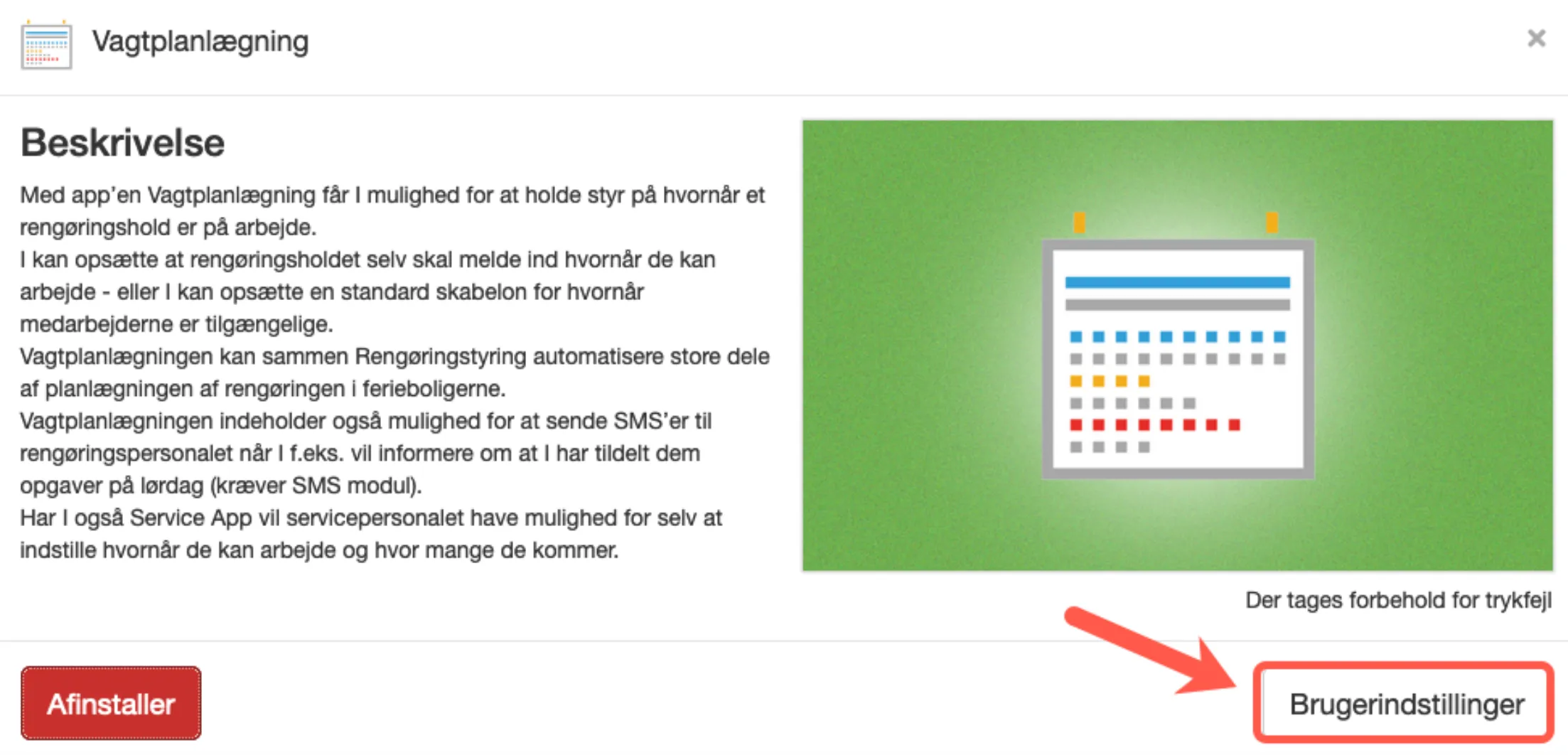
I det næste skærmbillede kan du vælge om du vil give adgang via en brugerrolle eller den enkelte bruger.
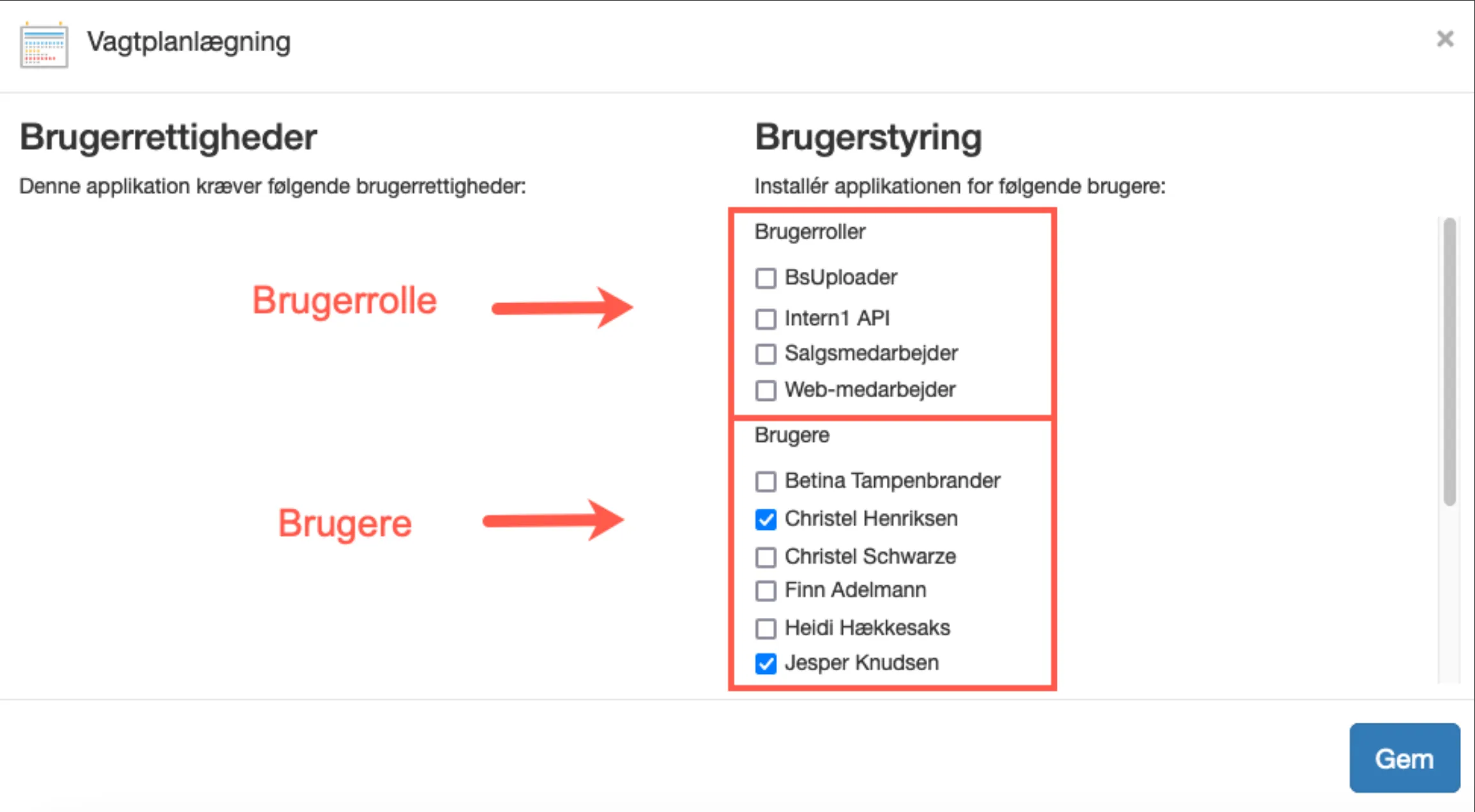
Klik Gem når der er valgt.
Styr adgangen til en liste oprettet i listegeneratoren
Sektion kaldt “Styr adgangen til en liste oprettet i listegeneratoren”Når man opretter en liste i listegeneratoren, er det muligt at styre, hvilken brugerrolle, der har adgang til listen. Hvis du vil redigere en eksisterende liste, så gå ind på listen og vælg Rediger.

Nederst i fanen “Liste” er et område med sikkerhed.
Som standard er visningen sat til “Alle roller” for eksisterende lister (ved oprettelse af en ny liste er intet valgt). Klikkes der på “Udvalgte roller”, så vises alle de brugerroller, der er oprettet i systemet, og man kan vinge dem af, der må få adgang til listen.
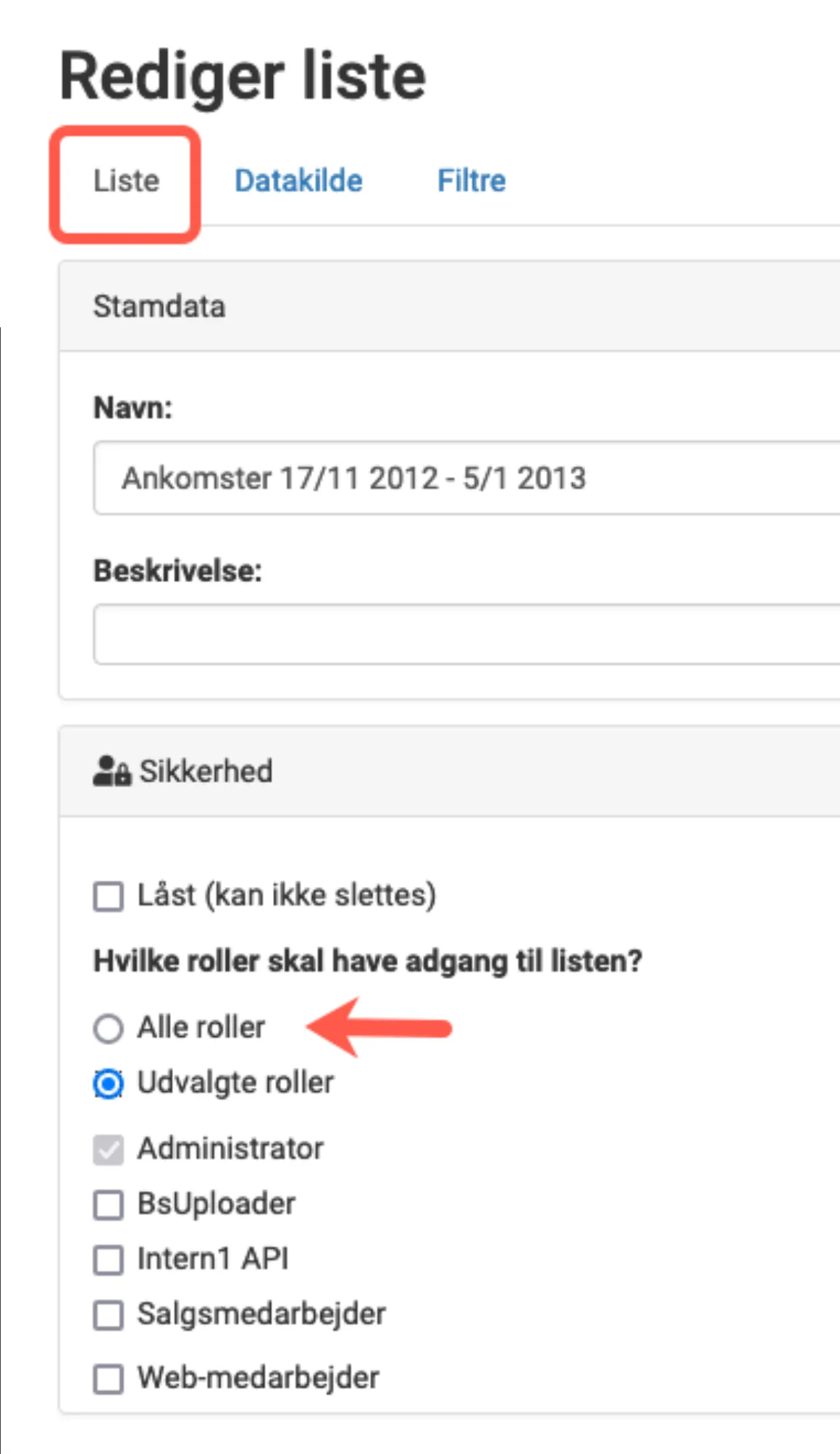
Man kan kun se og afvikle de rapportlister som ens rolle giver mulighed for, resten vil være skjult.
Bemærk at rollen Administrator ikke kan fravælges.
Til info: I Listegeneratoren er der en filtermulighed på roller, så man nemt kan få et overblik over hvilke rapportlister en rolle har adgang til at se.